FMECA Table
The user can work on the FMECA project in FMECA > View Table, the system can be selected in the FMECA module home page.
The user can start with automatic generated entries from an Item list (see section FMECA Parts Manager), new items can also be added at the end of the table using the ‘Add Item’ button. It is also possible to add an item, FM or effect by right-clicking on the specific cell of the table.
The table can be directly modified by double-clicking on the desired cell. Failure mode ratios are automatically calculated from the item Failure Ratio and the FM rate.
The user can directly delete an entire item by right-clicking on the specific item cell on the table. The same procedure can be used to delete a Failure Mode.
As it can be seen on the image above, entries for the same Item/FM are grouped and can be hidden using the arrow icons. The user can also collapse and expand all the entries by clicking on the button on the top-right side of the page.
If an entry has an Open associated comment/question, an icon will appear on the first column of the table. Clicking on the icon will redirect the user to the Comments Table to make any modifications (see FMECA Comments section).
Warning
There cannot be more than one entry that share same Item ID, Failure Mode ID and End effect. This combination should be unique and will raise an error.
Column Customization
The user can fully customize the Table template by selecting the visible columns using the top-right dropdown Select Columns. Note that spare fields appear at the end of the list and can be added and used as convenience.
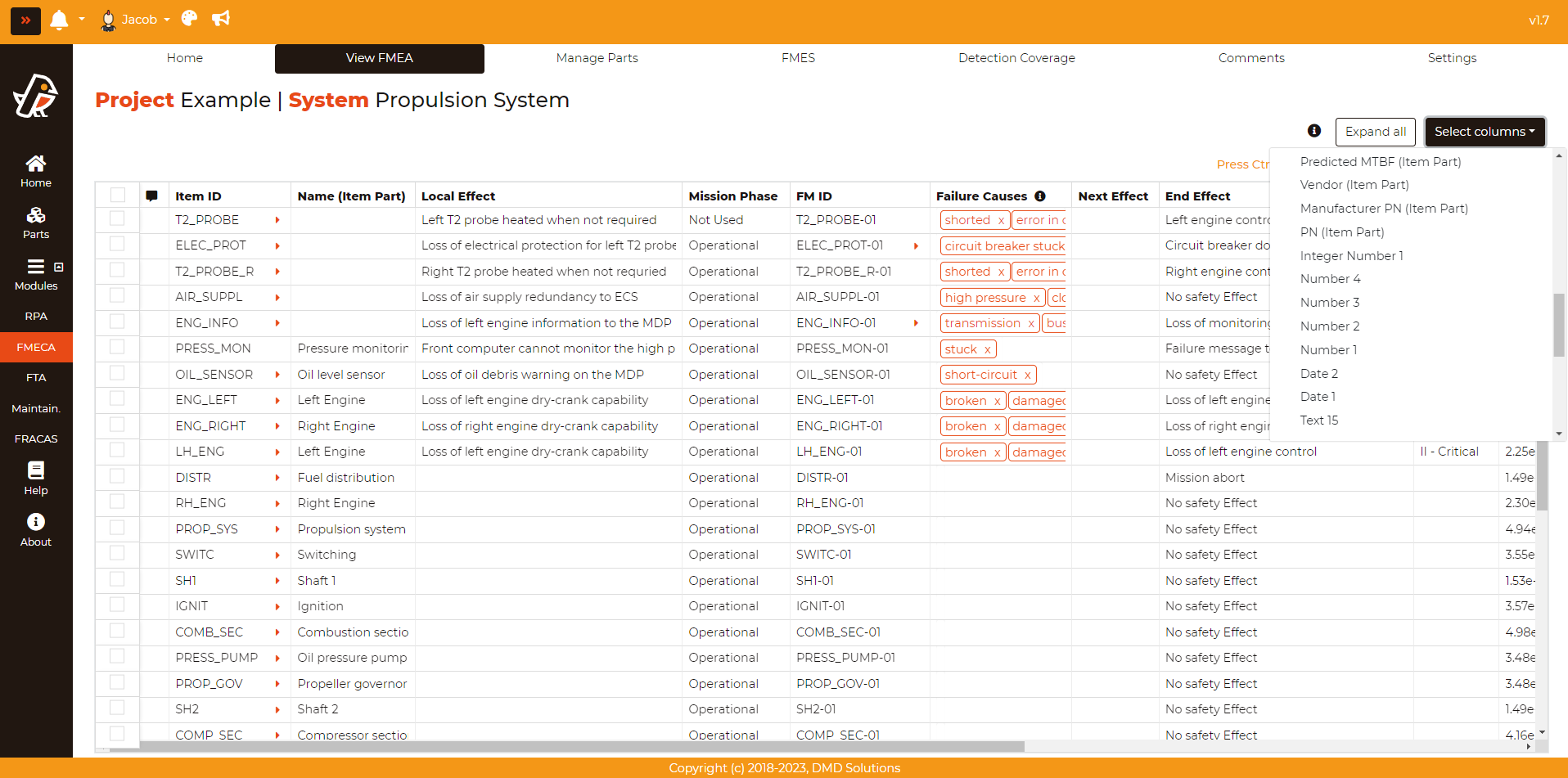
Columns can be renamed by right-clicking on the column header. Moreover, the column ordering can be changed by dragging the column header to the desired position. This action, as well as selecting the visible columns, can also be performed in the FMECA Settings page.
Additionally, the user can set the column type to be a ‘Detection’, ‘Criticaliy’ or ‘Percentage’ column. Each Detection column needs to have an End Effect in order to build a multilevel Detection Coverage.
RPA & FRACAS Connection
If the user has associated an RPA or FRACAS Project to the FMEA system, an RPA or FRACAS part can be associated to an FMEA part in order to use the computed FR in the FMEA.
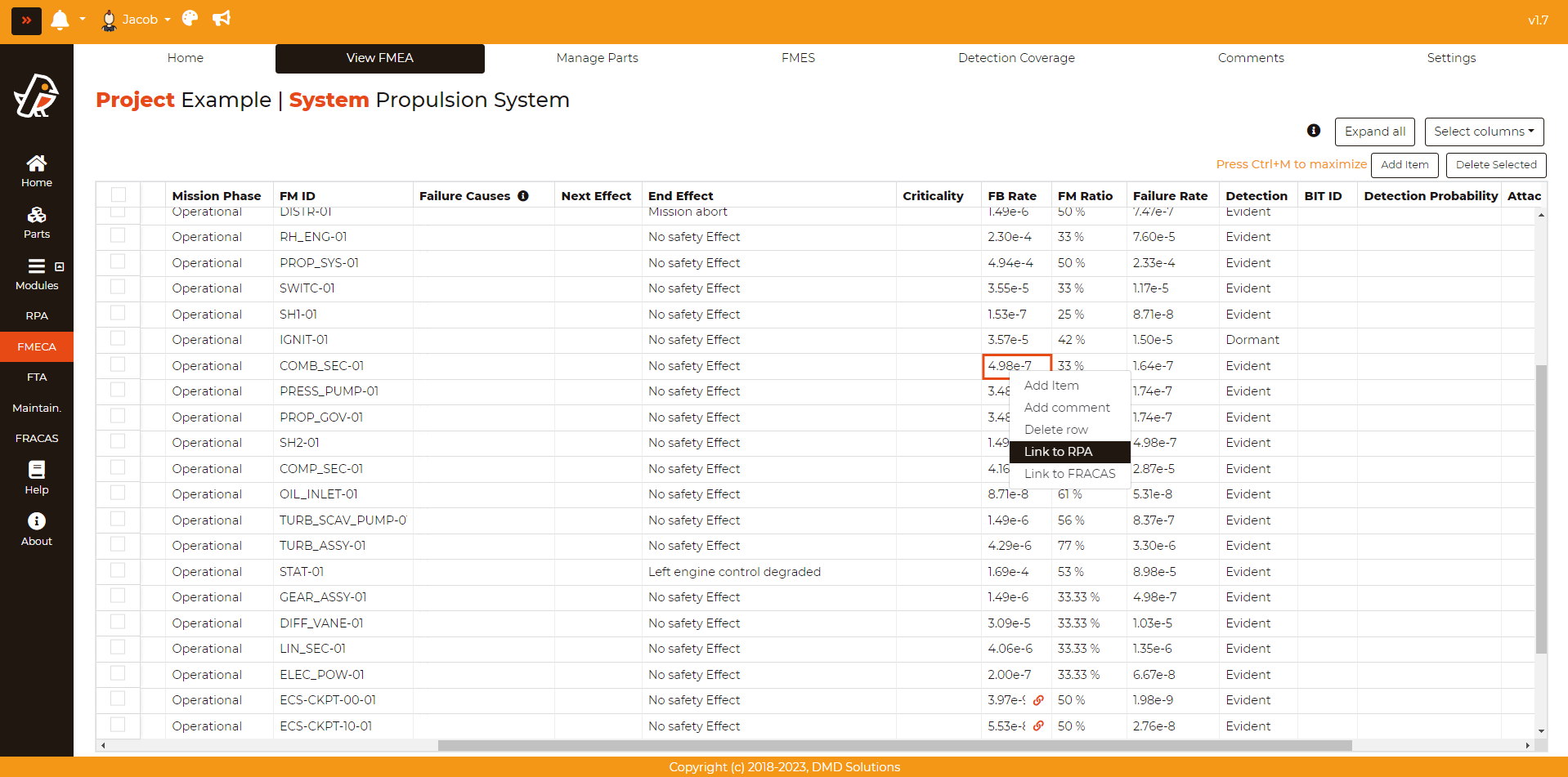
When a FMEA entry has been linked to an RPA or FRACAS item, a link icon will appear next to the item FR and can be chanded by clicking on it.