Export/Import
Export
The user can select the model from the database to export by clicking on the top-left dropdown of FMECA > Home > Export. Then, the system to export is to be selected.
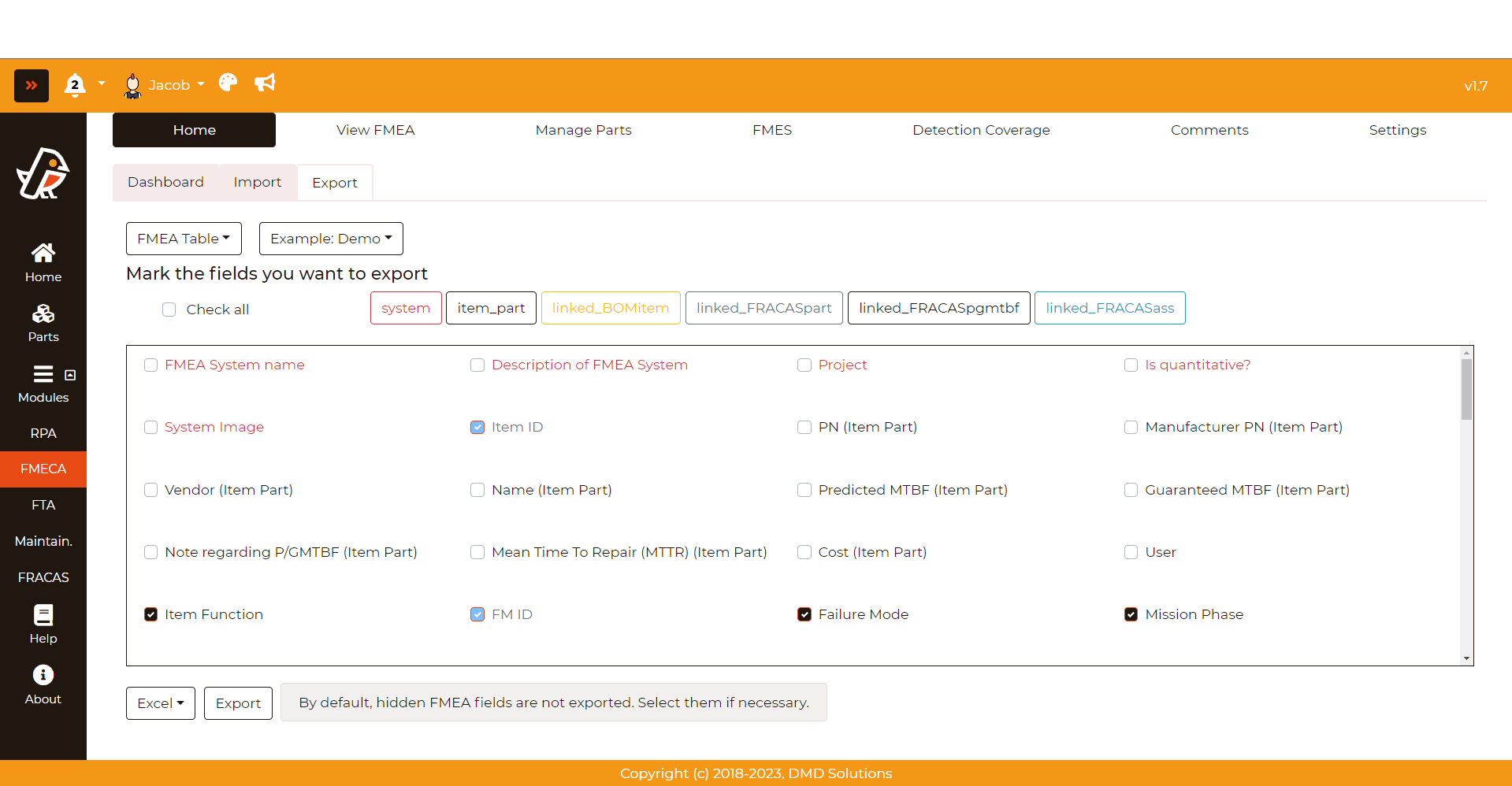
As it can be seen in the image above, the user can select the columns/fields to export by clicking on the corresponding checkboxes (note that if the user has customized any of column names for the FMECA Table, those will be displayed). The chosen options are then saved for a user so that, on the next export, the fields are automatically checked. To facilitate the job of selecting the columns to be exported a series of buttons can be clicked to select all columns related to that field, these fields are also displayed in different color so it is easier to recognize them.
The available formats to export are:
CSV, for simple comma-delimited file (several delimeter options are available)
Excel (.xlsx), in which some formatting is preserved
Import
Similarily to the export, the user can import data to the database. To do so, select the proper system in FMECA > Home > Import, select the file via a windows dialog and specify how the CSV is delimited (comma, semicolon, dot, vertical bar or a tabulation).
Then, the user can upload the document and link each column of the CSV file to a column of the database table. There is also an option to do so automatically (“Autocomplete”) based on the matching of the header words. To facilitate the task, the user can also show the first rows of the file to import. Finally, it is possible to only import a specific range of rows.
Warning
In tables which depend on entries from other tables (e.g. the FMECA table which depends on part entries), Robin tries to get that depending entry from the database with the unique combination of fields. If that entry does not exist, Robin creates the entry on the depending table.