FMECA Parts Manager
Add Parts
The FMECA table may have parts associated to the entries. Those parts can be chosen from the generic database or added as a new part in FMECA > Manage Parts > Add Part.
To add an existing part, use the PN field on the form and the available parts will be displayed, select the PN and press Add Part.
To enter a new part, the following data is required:
PN: The part number is a compulsory field, which uniquely identifies a part created by a given user
Name: Description of the part
Manufacturer PN: The part number from the supplier, which does not need to be the same as the PN
Vendor: Supplier Name
Predicted MTBF: The Mean Time Between Failure that the supplier predicts
Guaranteed MTBF: The Mean Time Between Failure guaranteed by contract from the supplier
Note regarding P/GMTBF: Any relevant note regarding the MTBF of the part
MTTR: Mean Time To Repair of the part (in hours)
Cost: Price of the part
Currency: Currency in which the cost is expressed (set to euros as default).
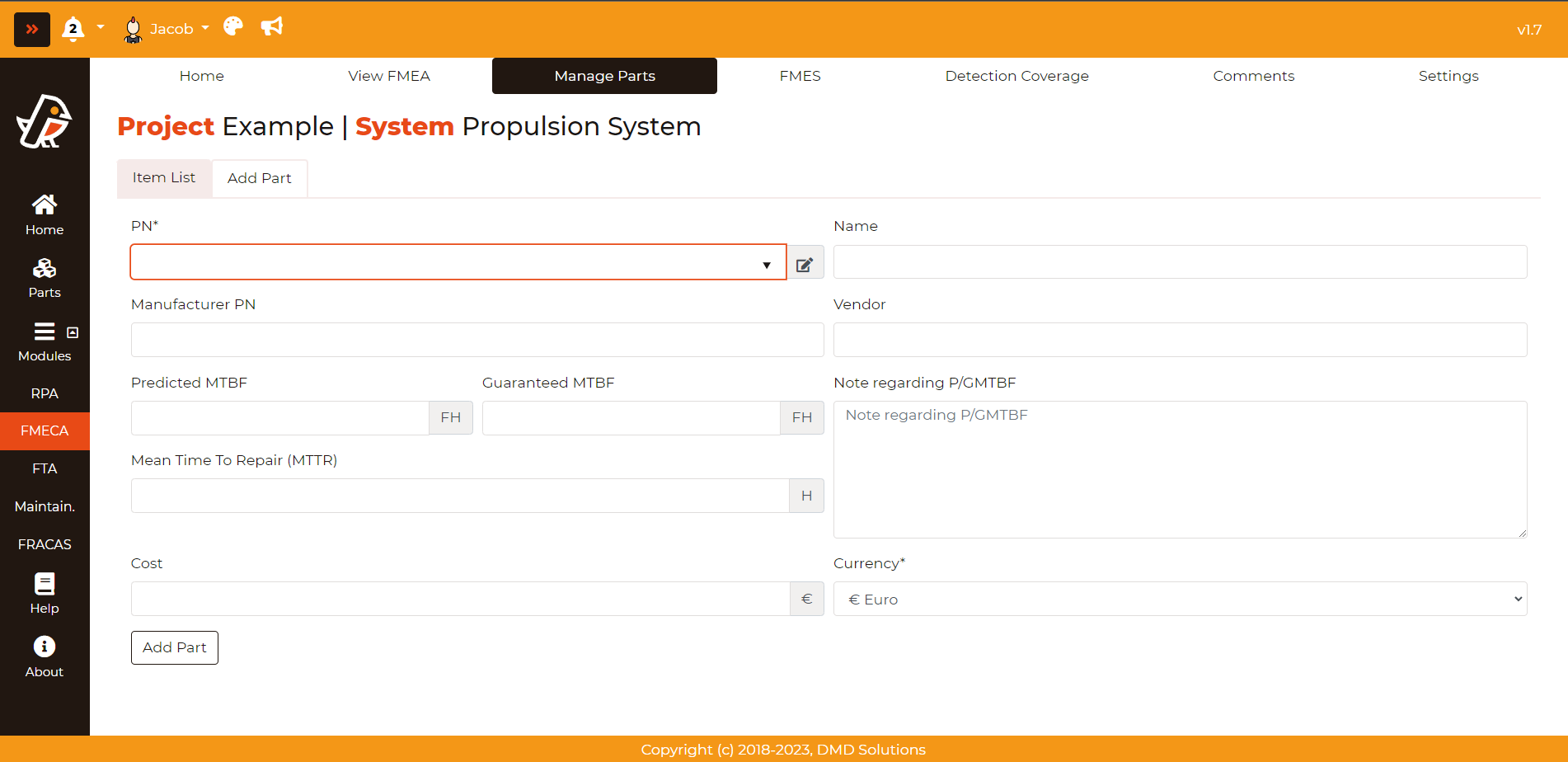
Item List
The user can check the complete Item List of the system in FMECA > Manage Parts > Item List.
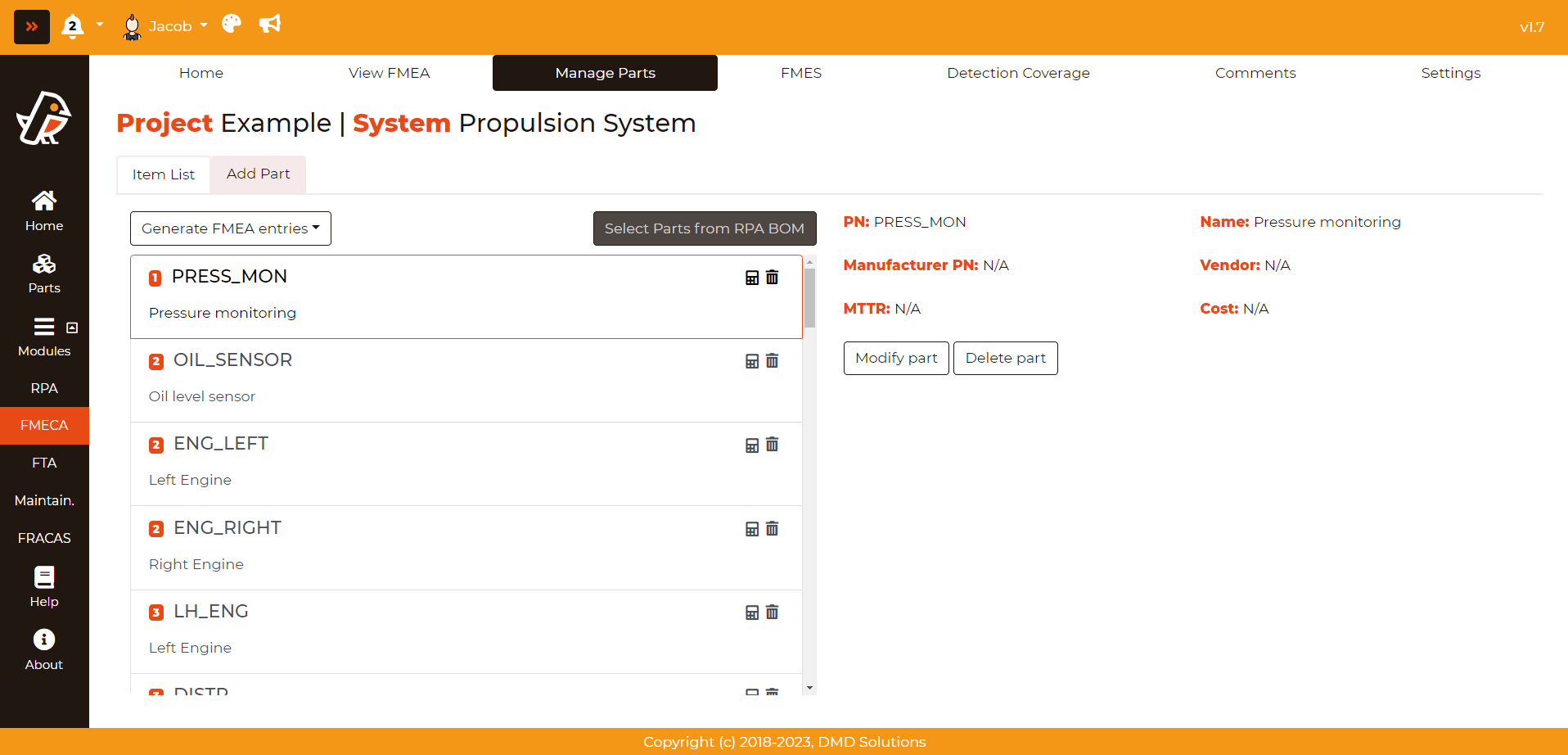
As it can be seen in the image above, by clicking on the items the user can see the information related and modify or delete the selected item.
The number in orange specifies the number of entries that it has in the FMEA table.
Finally, the user can generate automatic entries for new items added on the lists. Those entries will appear at the end of the FMECA table. Two failure modes for ‘Loss of’ and ‘Erroneous’ are created if the predefined failure modes are used. A modal with all the parts that will be generated into the FMEA table opens allowing the user to select the device type if MIL-HDNK-338B failure mode distributiion is selected.
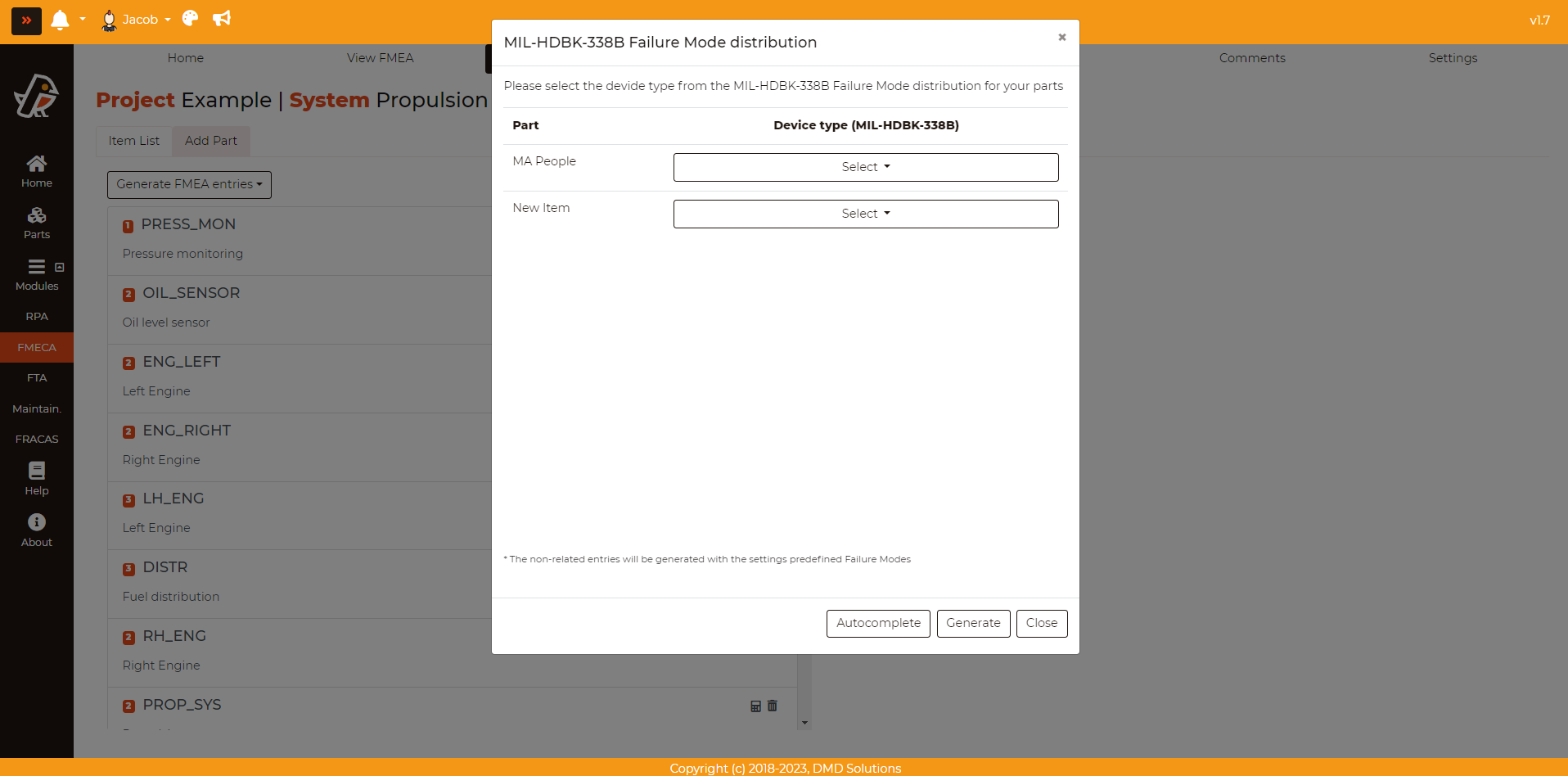
RPA Connection
The user can associate an RPA part to a FMEA item by clicking the calculator that will redirect the user to the RPA module in order to select the realted part.
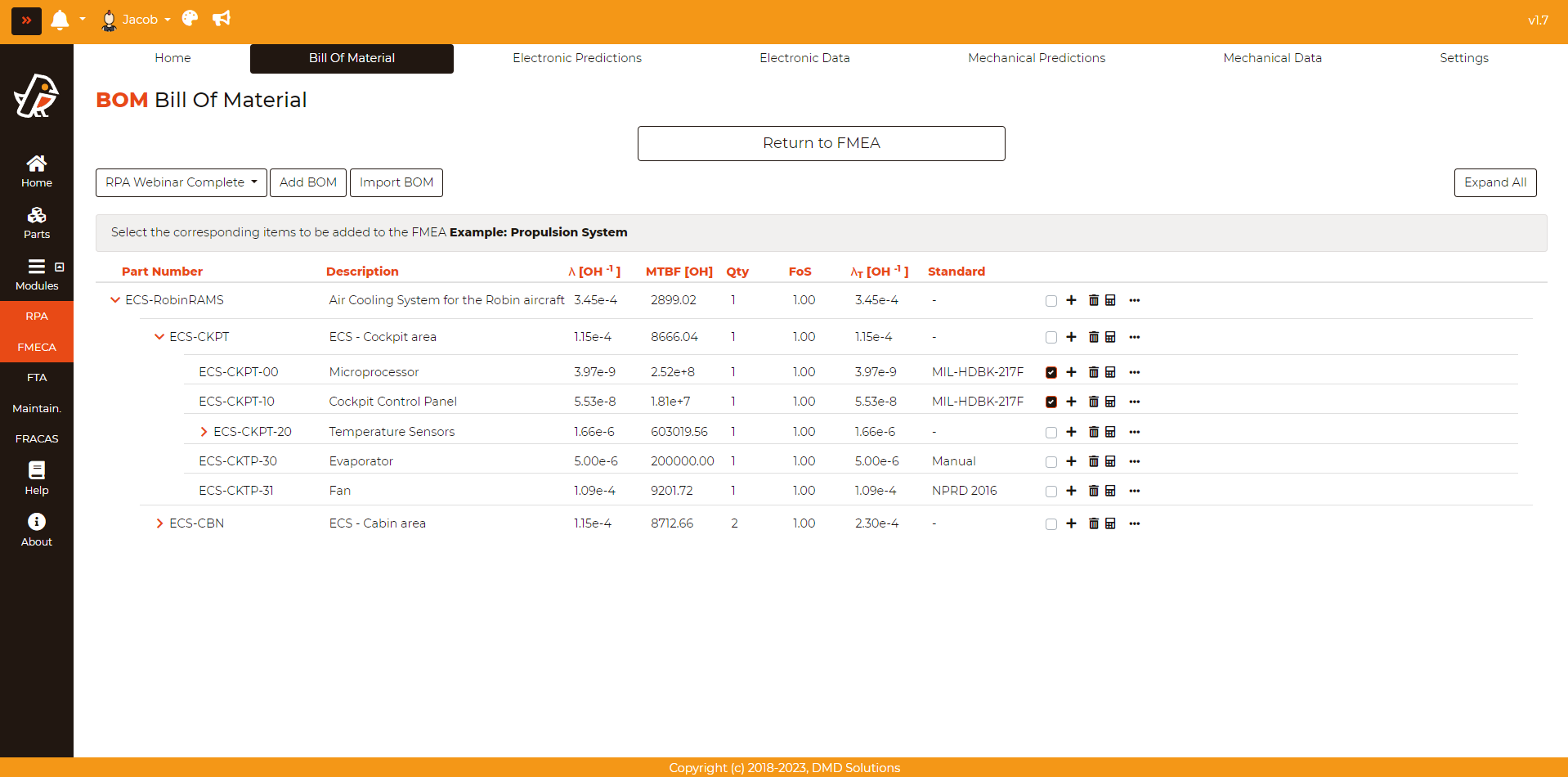
When a part has been linked to an RPA item, a link icon will appear next to the item FR and can be chanded by clicking on it.
Additionally, the user can directly import parts from an RPA BOM to an FMEA item list by clicking the button ‘Select part from RPA BOM’ that will appear if an RPA project has been linked to the system.